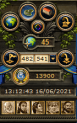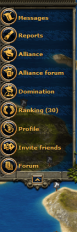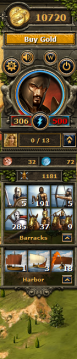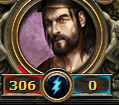Diferencia entre revisiones de «Interfaz»
Sin resumen de edición |
m (→Left Bar: traducción y mejora tabla) |
||
| (No se muestran 6 ediciones intermedias de 2 usuarios) | |||
| Línea 1: | Línea 1: | ||
< | <div style="width:97%; solid #f00; padding: 1%; text-align: justify; margin-bottom: 10px;"> | ||
<div style="width:97%; background: linear-gradient(to bottom right, #55aadd, #cccccc); color:black;; border-radius:2px; border-top:2px double #aaa; border-left:2px double #aaa; border-right:2px double black; border-bottom:2px double black; padding:10px;min-height:90px;"> | |||
= | <p style="color: #000033; font-size: 120%; text-align: center; vertical-align: middle">INTERFAZ</p> | ||
</div> | |||
Below is all of the information that you need to navigate the Grepolis game overview. The numbers beside entries in the contents correspond to the numbers that you will find on an image of the overview below. They are there to help you understand what it is that you are looking at. | |||
== | == The Game Interface == | ||
En el siguiente esquema se mueStran las diferentes partes de la interfaz de Grepolis. Se puede hacer clic en cada una de ellas para acceder a la explicación de las mismas. | |||
== | {| class="wikitable" style="width:80%; text-align:center;margin-left: auto; margin-right: auto; border: none;" | ||
|- | |||
|rowspan="5"|<div class="mvisto">[[Archivo:al11_v2.24.png|77px|link=The_Game_Interface#Top_Part|Top Part]] </div> <div class="mvisto">[[Archivo:al1_v2.24.png|77px|link=The_Game_Interface#Bottom_Part|Bottom Part]] </div> | |||
|height="35px"|<div class="mvisto">[[Archivo:al2_v2.24.png|422px|link=The_Game_Interface#Top_Bar|Top Bar]]</div> | |||
|rowspan="5"|<div class="mvisto">[[Archivo:al3_v2.24.png|77px|link=The_Game_Interface#Right_Bar|Right Bar]]</div> | |||
|- | |||
|rowspan="3"|<div class="mvisto">[[Archivo:al4_v2.24.png|422px|link=The_Game_Interface#Main_Screen|Main Screen]]</div> | |||
|- | |||
|} | |||
La pantalla de juego está compuesta de cuatro principales secciones: | |||
*la barra lateral izquierda, donde se tiene acceso a las diferentes características del juego como tu Alianza, tus reportes, tus mensajes, las clasificaciones, etc. En la parte superior algunas funciones de movimiento por el mapa de mares y debajo la función premium de los Consejeros. | |||
*la barra lateral derecha, contiene la información del dios activo, así como el favor divino acumulado de ese dios, y la furia total. Debajo se pueden observar las tropas en ese momento apostadas en la ciudad activa. Y justo debajo de ese menú aparecerán las notificaciones flotantes y los iconos de eventos del juego. | |||
*la barra superior, muestra alfunas funcionalidades de acceso rápido, el nombre de ciudad actual, si existen movimientos de tropas, ataques entrantes, y otros indicadores como el comercio de recursos activo. | |||
Si está activado el Administraror (consejero premium), además, se muestra una barra extra llamada "barra rápida", donde puedes configurar botones de acceso directo a algunas partes del juego) | |||
*la parte centrar o sección principal, Se muestra la visión del mapa o de la ciudad según la tengas seleccionada. Dentro de ella en iconos flotantes aparecen los iconos de misiones del tutorial y de isla cerca del menú lateral izquierdo. Es posible hacer zoom usando la tecla Crtl + para acercarse y Crtl - para alejarse. También funciona con la rueda del ratón. Usa Crt 0 para volver a la visión por defecto. | |||
</ | |||
< | === Menú izquierdo === | ||
Aquí encontrarás información de las diferentes partes del menú izquierdo de la interfaz. | |||
==== Parte superior izquierda ==== | |||
En la parte superior del menú izquierdo predomina la información del mapa y varias funciones más como los Cnosejeros premium | |||
{| class="wikitable" style="width:98%; text-align:center;margin-left: auto; margin-right: auto; border: none;" | |||
|- | |||
! width="10%"|Icono | |||
! width="30%"|Nombre | |||
! width="60%"|Descripción | |||
|- | |||
|[[Archivo:WorldButton_v2.24.png|center|link=]] | |||
|'''Vista del mundo''' | |||
|Acceso a la vista del mapa del mar, esto hace más fácil tener una visión general de las islas que te rodean. | |||
|- | |||
|[[Archivo:IslandButton_v2.24.png|center|link=]] | |||
|'''Vista de la isla''' | |||
|Acceso a la vista de tu isla, esto hace más fácil tener una visión general de las ciudades que hay en tu isla. | |||
|- | |||
|[[Archivo:CityButton_v2.24.png|center|link=]] | |||
|'''Vista de la ciudad''' | |||
|Al hacer clic aquí se abre una visión general de la ciudad activa, desde donde puedes construir nuevos edificios y entrenar unidades. Aparece la cola de construcción activa si hay algún edificio en cola. | |||
|- | |||
|[[Archivo:Go2Button_v2.24.png|center|link=]] | |||
|'''"Ir a la ciudad"''' | |||
|Salta a la ciudad que está seleccionada actualmente. | |||
|- | |||
|[[Archivo:ColourButton_v2.24.png|center|link=]] | |||
|'''Asignación de colores''' | |||
|Para marcar con colores las banderas mostradas en las ciudades de otros jugadores o alianzas. | |||
|- | |||
|[[Archivo:FlagButton_v2.24.png|center|link=]] | |||
|'''Salvar coordenadas''' | |||
|Permite salvar una localización en el mapa, aparece un menú desplegable para hacer fácil saltar a las guardadas. | |||
|- | |||
|[[Archivo:CoordinateButton_v2.24.png|center|link=]] | |||
|'''Saltar a las coordenadas''' | |||
|Esto permite saltar a las coordenadas que introduzcas manualmente. | |||
|- | |||
|[[Archivo:Grepolisscore_puntos_ar.png|center|link=]] | |||
|'''GrepolisScore''' | |||
|Acceso a tu [[Grepolisscore]]. | |||
|} | |||
'''Información sobre Consejeros premium y reloj del juego:''' | |||
Justo debajo del icono de Grepolisscore, se sitúa la información de la hora actual y los consejeros. | |||
Si no están activados, se muestran en color gris, y si están seleccionados aparecerán en colores vivos. Desde aquí se puede pulsar para activarlos de nuevo si acabó su periodo de actividad. | |||
[[Archivo:Addtionalbuttons_v2.24.png|center|link=]] | |||
El reloj de juego está automáticamente en GMT+1 (UTC+1) con la time-zone donde están situados los servidores. Esto puede cambiarse en los Ajustes del juego para acomodarlo a tu hora local, sin embargo, muchos jugadores prefieren dejar el reloj con la hora por defecto. | |||
==== Parte inferior izquierda ==== | |||
La parte inferior muestra el menú principal del juego desde donde se accede a las características clave como los mensajes, la alianza o las clasificaciones. | |||
{| class="wikitable" style="width:98%; text-align:center;margin-left: auto; margin-right: auto; border: none;" | |||
|- | |||
! width="20%"|Icono y Nombre | |||
! width="80%"|Descripción | |||
|- | |||
|'''Mensajes''' <br />[[Archivo:MessagesButton_v2.24.png|center|link=]] | |||
|Acceso a la ventana de [[Mensajes_privados|<span style="color:#993300;font-size:110%;font-weight:bold;">Mensajes</span>]], para comunicarte con otros jugadores. Se pueden enviar mensajes a varios jugadores a la vez. También se puede reportar un mensaje inapropiado al equipo de Soporte. Los mensajes oficiales del Juego también se pueden ver aquí. | |||
|- | |||
|'''Informes'''<br />[[Archivo:ReportsButton_v2.24.png|center|link=]] | |||
|Acceso a la ventana de [[Informes|<span style="color:#993300;font-size:110%;font-weight:bold;">Informes</span>]] para ver los informes de ataques, apoyos, hechizos, respuestas de Soporte, oro acreditado a tu cuenta, etc aparecerán aquí listados. | |||
|- | |||
|'''Alianza'''<br />[[Archivo:AllianceButton_v2.24.png|center|link=]] | |||
|Acceso a la vista principal de tu [[alianza|<span style="color:#993300;font-size:110%;font-weight:bold;">alianza</span>]]. Si no eres miembro de alguna, se podrá ver desde aquí las invitaciones o la forma de crear una nueva. | |||
|- | |||
|'''Foro de la alianza'''<br />[[Archivo:AllianceForumsButton_v2.24.png|center|link=]] | |||
|Acceso al foro interno de la alianza. Una forma de comunicación con tus compañeros de la misma alianza o mimebros de un pacto (se pueden crear pestañas de foro comunes entre alianzas diferentes), incluso crear foros ocultos. Existen varias configuraciones y permisos a los jugadores para acceder a los foros de alianza que el líder o fundador podrán elegir para crearlos. | |||
|- | |||
|'''Dominación'''<br />[[Archivo:DominationButton_v2.24.png|center|link=]] | |||
|Clic aquí para ver el avance en los mundos con final Dominación activado. | |||
|- | |||
|'''Rankings Icon'''<br />[[Archivo:RankingsButton_v2.24.png|center|link=]] | |||
|Este botón abre la vista de [[Clasificaciones|<span style="color:#993300;font-size:110%;font-weight:bold;">clasificaciones</span>]]del mundo. | |||
|- | |||
|'''ProArchivo Icon'''<br />[[Archivo:ProfileButton_v2.24.png|center|link=]] | |||
|Puedes crear tu propio perfil aquí, incluso elegir un escudo de armas. Tanto el texto como la imagen deberán cumplir con las normas del juego. | |||
|- | |||
|'''Invite Player Icon'''<br />[[Archivo:InviteButton_v2.24.png|center|link=]] | |||
|Invita a tus amigos a jugar a Grepolis contigo. Podrán aparecer cerca de tu isla y si son nuevos en el juego, incluso podrás ganar algunas monedas de oro si suben la puntuación de su ciudad. | |||
|- | |||
|'''External Forums Icon'''<br />[[Archivo:ExternalForumButton_v2.24.png|center|link=]] | |||
|Acceso directo al foro externo de toda la Comunidad Argentina de Grepolis. Se puede leer sin estar registrado pero con el registro podrás participar en los hilos de debate, concursos, juegos, conocer a gente nueva incluso postear tus batallas y comerciar. También aportar ideas y sugerencias nuevas para el juego, ayudar a mejorar este wiki y reportar bugs y problemas que hayas encontrado. | |||
|} | |||
===Top Bar=== | |||
The top toolbar gives a player various information through the use of icons. A player will see the name of the city currently selected, any incoming attacks, how many trades are taking place, and what resources are held in the warehouse for that city. | |||
====City Name Scroll==== | |||
El nombre de la ciudad actual se encuenta en el centro superior de la interfaz. Las flechas laterales sirven para ir de ciudad en ciudad, cargando cada una de ellas en la pantalla principal. | |||
[[Archivo:CityName1.png|200px|center|link=]] | |||
También podemos ir a una ciudad directamente mediante el desplegable con la flecha apuntando hacia abajo. Se despliega entonces la lista completa de ciudades, pudiendo hacer clic en la que elijamos. | |||
[[Archivo:CityName2.png|200px|center|link=]] | |||
En este menú de ciudades también podremos encontrar una serie de iconos que son los hechizos activos en cada una de ellas, así como el nivel cultural general de tu imperio. | |||
[[Archivo:CityName3.png|200px|center|link=]] | |||
====Other Buttons==== | |||
{|class=wikitable style="text-align: center;" | |||
|- | |||
! width=100px|Image | |||
! width=200px|Name | |||
! width=400px|Description | |||
|- | |||
|[[file:Notes.png|center|link=]] | |||
|Notes Button | |||
|This button will open up a notepad where you can write and save a message. You can have up to 5 different tabs at a time, each holding their own notes. | |||
|- | |||
|[[file:Inventorybutton.png|center|link=]] | |||
|Inventory Button | |||
|Click here to open your inventory. You are able to store rewards from island quests and special events here for future use. See the [[Inventory]] page for more info. | |||
|- | |||
|[[file:Overviews.png|center|link=]] | |||
|Overviews Button | |||
|This button will open up the [[Premium|advisor overviews]]. You must have Administrator activated in order to see these menus. They provide information on all of your cities and it makes running a larger empire fairly simple. | |||
|- | |||
|[[file:Units Training.png|center|link=]] | |||
|Units Training | |||
|This will give you details on all of the units currently being trained in the currently selected city. | |||
|- | |||
|[[file:TroopMovement.png|center|link=]] | |||
|Troop Movements | |||
|This will give you details on all of the troop movements in and out of the currently selected city. | |||
|- | |||
|[[file:TradeMovements.png|center|link=]] | |||
|Trade Movements | |||
|This will give you details on all of the trade movements in and out of the currently selected city. | |||
|- | |||
!colspan=3|Attacks | |||
|- | |||
|align="center"|[[File:NoAttack.png]] | |||
|No Attack | |||
|align="center"| This is the default state of the attack icon. | |||
|- | |||
|align="center"|[[File:Attack.png]] | |||
|Attack Inbound! | |||
|align="center"| When you have an incoming attack on any of your cities, the icon will appear like this and glow with the orange light behind it. It will also tell you how many attacks are coming. | |||
|- | |||
|align="center"|[[File:Attack_Notification.png]] | |||
|Attack Notification | |||
|align="center"| When you are being attacked, not only will the notice light up, but this icon will appear in the lower right of the screen to let you know that there is an attack coming. This will inform you where the attack is from and when it lands. | |||
|} | |||
====Resources==== | |||
[[Archivo:Resources_v2.24.png|center|link=Recursos#Recursos_primarios]] | |||
This shows how much of each [[Resources|resource]] are currently stored in the warehouse. You are also shown how much free population you have left. | |||
====Quick Bar==== | |||
The quick bar, found under the top menu bar, is a premium feature that you can gain access to by activating the Administrator. You are able to add links to buildings in order to get to them quickly. | |||
In order to edit the quick bar, click on the little gear image on its left hand side. | |||
Click on "new menu item" and then enter the name that you want to be displayed and the java code for that building. The codes can be found in this table: | |||
{| class=wikitable style="text-align: center;" | |||
!width=100px|Name | |||
!Code | |||
|- | |||
|Senate | |||
|javascript: MainWindowFactory.openMainWindow () | |||
|- | |||
|Cave | |||
|javascript: HideWindowFactory.openHideWindow () | |||
|- | |||
|Warehouse | |||
|javascript: BuildingWindowFactory.open ('storage') | |||
|- | |||
|Farm | |||
|javascript: FarmWindowFactory.openFarmWindow () | |||
|- | |||
|Timber camp | |||
|javascript: LumberWindowFactory.openLumberWindow () | |||
|- | |||
|Quarry | |||
|javascript: StonerWindowFactory.openStonerWindow () | |||
|- | |||
|Silver mine | |||
|javascript: IronerWindowFactory.openIronerWindow () | |||
|- | |||
|Market place | |||
|javascript: MarketWindowFactory.openMarketWindow () | |||
|- | |||
|Harbor | |||
|javascript: DocksWindowFactory.openDocksWindow () | |||
|- | |||
|Barracks | |||
|javascript: BarracksWindowFactory.openBarracksWindow () | |||
|- | |||
|City wall | |||
|javascript: BuildingWindowFactory.open ('wall') | |||
|- | |||
|Academy | |||
|javascript: AcademyWindowFactory.openAcademyWindow () | |||
|- | |||
|Temple | |||
|javascript: TempleWindowFactory.openTempleWindow () | |||
|- | |||
|Agora (defence) | |||
|PlaceWindowFactory.openPlaceWindow ('index', open) | |||
|- | |||
|Troops Outside | |||
|PlaceWindowFactory.openPlaceWindow ('units_beyond', open) | |||
|- | |||
|Simulator | |||
|PlaceWindowFactory.openPlaceWindow ('simulator', open) | |||
|- | |||
|Culture | |||
|PlaceWindowFactory.openPlaceWindow ('culture', open) | |||
|} | |||
===Right Bar=== | |||
The right sidebar provides information about the god currently being worshipped in the city, a count of the total troops in the city, and your Heroes control panel. | |||
====Buttons==== | |||
There are a number of buttons at the top of the right menu bar, details on these can be found below: | |||
{|class=wikitable style="text-align: center;" | |||
|- | |||
! width=100px|Image | |||
! width=200px|Name | |||
! width=400px|Description | |||
|- | |||
|[[file:SettingsButton.png|center|link=]] | |||
|Settings Button | |||
|The settings page, customise things such as how many windows you can have open, whether or not the Night Graphics are enabled and change your password (you can obviously change many other settings though!) You are also able to submit support tickets from here. | |||
|- | |||
|[[file:SoundButton.png|center|link=]] | |||
|Sounds Button | |||
|Click here to open the settings for the Sounds. | |||
|- | |||
|[[file:WikiButton.png|center|link=]] | |||
|Wiki Button | |||
|A link to the Grepolis Wiki, which you are currently browsing. | |||
|- | |||
|[[file:OffButton.png|center|link=]] | |||
|Log Off | |||
|Log off your current world. | |||
|- | |||
|[[file:SpellsButton.png|center|link=]] | |||
|Spells Button | |||
|Opens a menu from which you will be able to cast spells (if you have enough favour). | |||
|} | |||
====God and Favour==== | |||
[[Archivo:ActiveGod_v2.24.png|left|Link=Dioses]] | |||
The upper right corner of the sidebar gives a portrait of the god being worshipped in the selected city. The amount of favor a player has will be given under the portrait. | |||
By clicking on the image of the lightning bolt, you will be shown a list of the spells that can be cast on that city. All spells for all gods being worshipped will be available. You will only be able to cast spells if you have enough favor. | |||
<br /> | |||
====Units==== | |||
Underneath the portrait of the worshipped god, is the troop indicator. Troops shown here are also inclusive of support troops currently stationed in the city. There are also links to the barracks and harbour. | |||
====Notifications==== | |||
You are provided with a constant stream of Notifications on the right hand side of your map. You get notified about many things here, these are: | |||
* Building-work completion | |||
* Trade | |||
* Divine Powers | |||
* Messages | |||
* Reports | |||
* Attack planner warnings | |||
===Main Screen=== | |||
The main bulk of your screen is the play-area. When all windows are closed, you will see your island, you can click and drag to navigate around the world (or switch to the World View to make it a bit easier). It is in this view that you are able to interact with other players as well as NPC Farming Villages. | |||
{| class="wikitable" | |||
|- | |||
|[[File:Screen Shot 2013-10-25 at 11.29.41.png|650px|center|link=]] | |||
|} | |||
When you click to open a window, it will open like a pop up. You are able to have up to 10 windows open at once (you can control this limit in the Setting menu) and can click and drag to move them around. Clicking the red 'X' in the top right of this area will close all of the windows. | |||
{| class="wikitable" | |||
|- | |||
|[[File:Screen Shot 2013-10-25 at 11.25.36.png|650px|center|link=]] | |||
|} | |||
===Map Details=== | |||
There are a number of details which appear on the map, most of which are specific to the island on which your city is located. | |||
====Island Details==== | |||
In the center of each island, there is an icon which displays the fertility of the island's resources. There will be one resource which is more abundant than the others, and one resource which is more scarce than the others. Adapting your build strategy to these changes in resources will help to improve your ability to get your city up to speed quickly. | |||
*''For instance, if you have a +silver and -wood island, having Poseidon as your worshipped god and taking over the villages which trade for wood will be helpful in the early stages of the game.'' | |||
{|class=wikitable style="text-align: center;" | |||
!width="100px" | Icon | |||
!width="200px"| More | |||
!width="200px" | Less | |||
|- | |||
|align="center"| [[File:more-wood-less-stone.png]] | |||
|align="left"| Wood | |||
|align="left"| Stone | |||
|- | |||
|align="center"|[[File:more-wood-less-silver.png]] | |||
|align="left"| Wood | |||
|align="left"| Silver | |||
|- | |||
|align="center"|[[File:more-stone-less-wood.png]] | |||
|align="left"| Stone | |||
|align="left"| Wood | |||
|- | |||
|align="center"|[[File:more-stone-less-silver.png]] | |||
|align="left"| Stone | |||
|align="left"| Silver | |||
|- | |||
|align="center"|[[File:more-silver-less-wood.png]] | |||
|align="left"| Silver | |||
|align="left"| Wood | |||
|- | |||
|align="center"|[[File:more-silver-less-stone.png]] | |||
|align="left"| Silver | |||
|align="left"| Stone | |||
|} | |||
---- | ---- | ||
====City Details==== | |||
{|class=wikitable style="text-align: center;" | |||
!width="100px" | Image | |||
!width="350px"| Description | |||
|- | |||
|align="center"| [[File:Own_City_Frame.png]] | |||
|align="left"| This is one of your cities. | |||
|- | |||
|align="center"|[[File:Alliance_City_Frame.png]] | |||
|align="left"| This city belongs to a member of your alliance. | |||
|- | |||
|align="center"|[[File:Pact_City_Frame.png]] | |||
|align="left"| This city belongs to a member of an alliance which has a pact with your alliance. | |||
|- | |||
|align="center"|[[File:Enemy_City_Frame.png]] | |||
|align="left"| This city is owned by a member of an enemy alliance. | |||
|- | |||
|align="center"|[[File:UnAllied_City_Frame.png]] | |||
|align="left"| The owner of this city is not part of any alliance or their alliance has no relations with you. | |||
|- | |||
|align="center"|[[File:Ghost_City_Frame.png]] | |||
|align="left"| This is an abandoned city and belongs to no one. It will shrink daily until it disappears completely. See [[Ghost Towns]] for more information. | |||
|} | |||
*It is also possible to assign colors to players and/or alliances so that only you see them in this new color. You can do this by clicking on a city, select '''Info''' and next to the player's name/alliance there is a little colored box. It is there that you can select a new color for them. | |||
Like the way in which your buildings change and evolve, so too will your city on the map. As you increase in points, the city will grow larger and appear more grand in comparison to other cities. | |||
{|class=wikitable style="text-align: center;" | |||
!colspan=5|City Expansion | |||
|- | |||
|align="center"| [[File:Vil1.png]] | |||
|align="center"| [[File:Vil2.png]] | |||
|align="center"| [[File:Vil3.png]] | |||
|align="center"| [[File:Vil4.png]] | |||
|align="center"| [[File:Vil5.png]] | |||
|- | |||
|align="center"| 0-599 points | |||
|align="center"| 600-2,399 points | |||
|align="center"| 2,400-5,399 points | |||
|align="center"| 5,400-9,999 points | |||
|align="center"| 10,000+ points | |||
|} | |||
=====City Options===== | |||
When you click on a city controlled by another player, you will be given 7 options to chose from. These options include peaceful actions, and hostile actions. | |||
* ''Note: Abandoned cities will only allow you 5 of these options.'' | |||
In the left hand column in the table below you will see two menus. The one on the top is the menu that you are presented with when you click on another player's city, the one on the bottom is the menu you are presented with when you click on one of your own cities. | |||
{|class=wikitable style="text-align: center; align: right" | |||
!Menus | |||
!Option | |||
!Description | |||
|- | |||
|rowspan=4|[[File:Town other tools.png|link=]] | |||
|align="center"| [[File:IButton.png]] | |||
|align="left"| Provides information about the current owner and alliance of the city. | |||
|- | |||
|align="center"| [[File:COButton.png]] | |||
|align="left"| Opens the City Overview of the city. This replaces the Info Button if you control the city. | |||
|- | |||
|align="center"|[[File:SupportButton.png]] | |||
|align="left"| This allows you send troops and/or ships to help another player defend their city. | |||
|- | |||
|align="center"|[[File:AttackButton.png]] | |||
|align="left"| This will open up the attack window and allow you to determine what troops to send when attacking the city. | |||
|- | |||
|rowspan=4|[[file:Town_tools.png|link=]] | |||
|align="center"|[[File:TradeButton.png]] | |||
|align="left"| When you have a [[Marketplace|market]] built you will be able to trade with other cities. ''Not available for Ghosts.'' | |||
|- | |||
|align="center"|[[File:SpellButton.png]] | |||
|align="left"| Once you have a [[Temple|temple]] built you can enact spells provided you have enough favor. ''Not available for Ghosts.'' | |||
|- | |||
|align="center"|[[File:EspionageButton.png]] | |||
|align="left"| After you have built a [[Cave|cave]] you can use this to send [[Espionage|spies]] provided you have enough silver. | |||
|- | |||
|align="center"|[[File:GoTo.png]] | |||
|align="left"| This will center the map over the city you are looking at. | |||
|} | |||
Clicking on an empty anchor spot on the map will present you with two options: | |||
{|class=wikitable style="text-align: center;" | |||
!width=75px|Button | |||
!Description | |||
|- | |||
|[[File:Colonize.png|link=]] | |||
|Click here to open the colonisation menu, from here you are able to send a [[Colony Ship]] to [[Colonising|Colonise]] the empty anchor point. | |||
|- | |||
|[[File:Friend invite.png|link=]] | |||
|Click here to invite friends who do not already play in your world. If they are not already playing other worlds, and are completely new players, you will be rewarded with 200 gold if they reach 3000 points. | |||
|} | |||
The island view is easily moved and you can drag and drop it to get a better view. It allows you to move your map around to see neighbouring islands. It is quite easy to use as long as the distances are not too great. | |||
===World Map=== | |||
[[File:World_Map_-_Quadrants.png|right]] | |||
The world is divided into 100 oceans in a grid layout, and each ocean is numbered from 0-99. The number of the ocean correspond to the (X,Y) location in the world. The first number is the beginning of the X coordinate, and the second number is the start of the Y coordinate. | |||
In addition to the oceans, the world can be divided into 4 quadrants which correspond to the ordinal directions on a compass. They are in clockwise order: '''NE''' (Blue), '''SE''' (Purple), '''SW''' (Green), and '''NW''' (Red). The direction in which you choose when you join the game will impact on what alliances are located near you. | |||
The world can also be divided into regions: '''Core Oceans''', '''Expansion Oceans''', and '''The Rim'''. Many players agree that the '''Core ''' is made up of Oceans 44, 45, 54, and 55 as they are located in the exact center of the world. The '''Expansion Oceans''' are those which surround the '''Core'''. The exact number of these oceans depends on the world and how active it is. Beyond the '''Expansion Oceans''' is '''The Rim'''. New players and those players who have lost all of their cities or restarted will be found here. As more players join or others are conquered, '''The Rim''' moves further out towards the edges of the world. | |||
[[Categoría: | </div> | ||
<br /> | |||
[[Categoría:Características]] | |||
Revisión actual - 15:28 16 jun 2021
INTERFAZ
Below is all of the information that you need to navigate the Grepolis game overview. The numbers beside entries in the contents correspond to the numbers that you will find on an image of the overview below. They are there to help you understand what it is that you are looking at.
The Game Interface
En el siguiente esquema se mueStran las diferentes partes de la interfaz de Grepolis. Se puede hacer clic en cada una de ellas para acceder a la explicación de las mismas.
La pantalla de juego está compuesta de cuatro principales secciones:
- la barra lateral izquierda, donde se tiene acceso a las diferentes características del juego como tu Alianza, tus reportes, tus mensajes, las clasificaciones, etc. En la parte superior algunas funciones de movimiento por el mapa de mares y debajo la función premium de los Consejeros.
- la barra lateral derecha, contiene la información del dios activo, así como el favor divino acumulado de ese dios, y la furia total. Debajo se pueden observar las tropas en ese momento apostadas en la ciudad activa. Y justo debajo de ese menú aparecerán las notificaciones flotantes y los iconos de eventos del juego.
- la barra superior, muestra alfunas funcionalidades de acceso rápido, el nombre de ciudad actual, si existen movimientos de tropas, ataques entrantes, y otros indicadores como el comercio de recursos activo.
Si está activado el Administraror (consejero premium), además, se muestra una barra extra llamada "barra rápida", donde puedes configurar botones de acceso directo a algunas partes del juego)
- la parte centrar o sección principal, Se muestra la visión del mapa o de la ciudad según la tengas seleccionada. Dentro de ella en iconos flotantes aparecen los iconos de misiones del tutorial y de isla cerca del menú lateral izquierdo. Es posible hacer zoom usando la tecla Crtl + para acercarse y Crtl - para alejarse. También funciona con la rueda del ratón. Usa Crt 0 para volver a la visión por defecto.
Menú izquierdo
Aquí encontrarás información de las diferentes partes del menú izquierdo de la interfaz.
Parte superior izquierda
En la parte superior del menú izquierdo predomina la información del mapa y varias funciones más como los Cnosejeros premium
| Icono | Nombre | Descripción |
|---|---|---|
| Vista del mundo | Acceso a la vista del mapa del mar, esto hace más fácil tener una visión general de las islas que te rodean. | |
| Vista de la isla | Acceso a la vista de tu isla, esto hace más fácil tener una visión general de las ciudades que hay en tu isla. | |
| Vista de la ciudad | Al hacer clic aquí se abre una visión general de la ciudad activa, desde donde puedes construir nuevos edificios y entrenar unidades. Aparece la cola de construcción activa si hay algún edificio en cola. | |
| "Ir a la ciudad" | Salta a la ciudad que está seleccionada actualmente. | |
| Asignación de colores | Para marcar con colores las banderas mostradas en las ciudades de otros jugadores o alianzas. | |
| Salvar coordenadas | Permite salvar una localización en el mapa, aparece un menú desplegable para hacer fácil saltar a las guardadas. | |
| Saltar a las coordenadas | Esto permite saltar a las coordenadas que introduzcas manualmente. | |
| GrepolisScore | Acceso a tu Grepolisscore. |
Información sobre Consejeros premium y reloj del juego:
Justo debajo del icono de Grepolisscore, se sitúa la información de la hora actual y los consejeros. Si no están activados, se muestran en color gris, y si están seleccionados aparecerán en colores vivos. Desde aquí se puede pulsar para activarlos de nuevo si acabó su periodo de actividad.
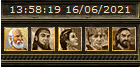
El reloj de juego está automáticamente en GMT+1 (UTC+1) con la time-zone donde están situados los servidores. Esto puede cambiarse en los Ajustes del juego para acomodarlo a tu hora local, sin embargo, muchos jugadores prefieren dejar el reloj con la hora por defecto.
Parte inferior izquierda
La parte inferior muestra el menú principal del juego desde donde se accede a las características clave como los mensajes, la alianza o las clasificaciones.
| Icono y Nombre | Descripción |
|---|---|
| Mensajes |
Acceso a la ventana de Mensajes, para comunicarte con otros jugadores. Se pueden enviar mensajes a varios jugadores a la vez. También se puede reportar un mensaje inapropiado al equipo de Soporte. Los mensajes oficiales del Juego también se pueden ver aquí. |
| Informes |
Acceso a la ventana de Informes para ver los informes de ataques, apoyos, hechizos, respuestas de Soporte, oro acreditado a tu cuenta, etc aparecerán aquí listados. |
| Alianza |
Acceso a la vista principal de tu alianza. Si no eres miembro de alguna, se podrá ver desde aquí las invitaciones o la forma de crear una nueva. |
| Foro de la alianza |
Acceso al foro interno de la alianza. Una forma de comunicación con tus compañeros de la misma alianza o mimebros de un pacto (se pueden crear pestañas de foro comunes entre alianzas diferentes), incluso crear foros ocultos. Existen varias configuraciones y permisos a los jugadores para acceder a los foros de alianza que el líder o fundador podrán elegir para crearlos. |
| Dominación |
Clic aquí para ver el avance en los mundos con final Dominación activado. |
| Rankings Icon |
Este botón abre la vista de clasificacionesdel mundo. |
| ProArchivo Icon |
Puedes crear tu propio perfil aquí, incluso elegir un escudo de armas. Tanto el texto como la imagen deberán cumplir con las normas del juego. |
| Invite Player Icon |
Invita a tus amigos a jugar a Grepolis contigo. Podrán aparecer cerca de tu isla y si son nuevos en el juego, incluso podrás ganar algunas monedas de oro si suben la puntuación de su ciudad. |
| External Forums Icon |
Acceso directo al foro externo de toda la Comunidad Argentina de Grepolis. Se puede leer sin estar registrado pero con el registro podrás participar en los hilos de debate, concursos, juegos, conocer a gente nueva incluso postear tus batallas y comerciar. También aportar ideas y sugerencias nuevas para el juego, ayudar a mejorar este wiki y reportar bugs y problemas que hayas encontrado. |
Top Bar
The top toolbar gives a player various information through the use of icons. A player will see the name of the city currently selected, any incoming attacks, how many trades are taking place, and what resources are held in the warehouse for that city.
City Name Scroll
El nombre de la ciudad actual se encuenta en el centro superior de la interfaz. Las flechas laterales sirven para ir de ciudad en ciudad, cargando cada una de ellas en la pantalla principal.
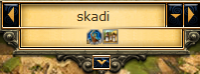
También podemos ir a una ciudad directamente mediante el desplegable con la flecha apuntando hacia abajo. Se despliega entonces la lista completa de ciudades, pudiendo hacer clic en la que elijamos.
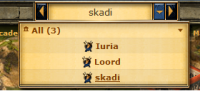
En este menú de ciudades también podremos encontrar una serie de iconos que son los hechizos activos en cada una de ellas, así como el nivel cultural general de tu imperio.

Other Buttons
| Image | Name | Description |
|---|---|---|
| Notes Button | This button will open up a notepad where you can write and save a message. You can have up to 5 different tabs at a time, each holding their own notes. | |
| Inventory Button | Click here to open your inventory. You are able to store rewards from island quests and special events here for future use. See the Inventory page for more info. | |
| Overviews Button | This button will open up the advisor overviews. You must have Administrator activated in order to see these menus. They provide information on all of your cities and it makes running a larger empire fairly simple. | |
| Units Training | This will give you details on all of the units currently being trained in the currently selected city. | |
| Troop Movements | This will give you details on all of the troop movements in and out of the currently selected city. | |
| Trade Movements | This will give you details on all of the trade movements in and out of the currently selected city. | |
| Attacks | ||
| No Attack | This is the default state of the attack icon. | |
| Attack Inbound! | When you have an incoming attack on any of your cities, the icon will appear like this and glow with the orange light behind it. It will also tell you how many attacks are coming. | |
| Attack Notification | When you are being attacked, not only will the notice light up, but this icon will appear in the lower right of the screen to let you know that there is an attack coming. This will inform you where the attack is from and when it lands. | |
Resources
This shows how much of each resource are currently stored in the warehouse. You are also shown how much free population you have left.
Quick Bar
The quick bar, found under the top menu bar, is a premium feature that you can gain access to by activating the Administrator. You are able to add links to buildings in order to get to them quickly.
In order to edit the quick bar, click on the little gear image on its left hand side. Click on "new menu item" and then enter the name that you want to be displayed and the java code for that building. The codes can be found in this table:
| Name | Code |
|---|---|
| Senate | javascript: MainWindowFactory.openMainWindow () |
| Cave | javascript: HideWindowFactory.openHideWindow () |
| Warehouse | javascript: BuildingWindowFactory.open ('storage') |
| Farm | javascript: FarmWindowFactory.openFarmWindow () |
| Timber camp | javascript: LumberWindowFactory.openLumberWindow () |
| Quarry | javascript: StonerWindowFactory.openStonerWindow () |
| Silver mine | javascript: IronerWindowFactory.openIronerWindow () |
| Market place | javascript: MarketWindowFactory.openMarketWindow () |
| Harbor | javascript: DocksWindowFactory.openDocksWindow () |
| Barracks | javascript: BarracksWindowFactory.openBarracksWindow () |
| City wall | javascript: BuildingWindowFactory.open ('wall') |
| Academy | javascript: AcademyWindowFactory.openAcademyWindow () |
| Temple | javascript: TempleWindowFactory.openTempleWindow () |
| Agora (defence) | PlaceWindowFactory.openPlaceWindow ('index', open) |
| Troops Outside | PlaceWindowFactory.openPlaceWindow ('units_beyond', open) |
| Simulator | PlaceWindowFactory.openPlaceWindow ('simulator', open) |
| Culture | PlaceWindowFactory.openPlaceWindow ('culture', open) |
Right Bar
The right sidebar provides information about the god currently being worshipped in the city, a count of the total troops in the city, and your Heroes control panel.
Buttons
There are a number of buttons at the top of the right menu bar, details on these can be found below:
| Image | Name | Description |
|---|---|---|
| Settings Button | The settings page, customise things such as how many windows you can have open, whether or not the Night Graphics are enabled and change your password (you can obviously change many other settings though!) You are also able to submit support tickets from here. | |
| Sounds Button | Click here to open the settings for the Sounds. | |
| Wiki Button | A link to the Grepolis Wiki, which you are currently browsing. | |
| Log Off | Log off your current world. | |
| Spells Button | Opens a menu from which you will be able to cast spells (if you have enough favour). |
God and Favour
The upper right corner of the sidebar gives a portrait of the god being worshipped in the selected city. The amount of favor a player has will be given under the portrait.
By clicking on the image of the lightning bolt, you will be shown a list of the spells that can be cast on that city. All spells for all gods being worshipped will be available. You will only be able to cast spells if you have enough favor.
Units
Underneath the portrait of the worshipped god, is the troop indicator. Troops shown here are also inclusive of support troops currently stationed in the city. There are also links to the barracks and harbour.
Notifications
You are provided with a constant stream of Notifications on the right hand side of your map. You get notified about many things here, these are:
- Building-work completion
- Trade
- Divine Powers
- Messages
- Reports
- Attack planner warnings
Main Screen
The main bulk of your screen is the play-area. When all windows are closed, you will see your island, you can click and drag to navigate around the world (or switch to the World View to make it a bit easier). It is in this view that you are able to interact with other players as well as NPC Farming Villages.
When you click to open a window, it will open like a pop up. You are able to have up to 10 windows open at once (you can control this limit in the Setting menu) and can click and drag to move them around. Clicking the red 'X' in the top right of this area will close all of the windows.
Map Details
There are a number of details which appear on the map, most of which are specific to the island on which your city is located.
Island Details
In the center of each island, there is an icon which displays the fertility of the island's resources. There will be one resource which is more abundant than the others, and one resource which is more scarce than the others. Adapting your build strategy to these changes in resources will help to improve your ability to get your city up to speed quickly.
- For instance, if you have a +silver and -wood island, having Poseidon as your worshipped god and taking over the villages which trade for wood will be helpful in the early stages of the game.
| Icon | More | Less |
|---|---|---|
| Wood | Stone | |
| Wood | Silver | |
| Stone | Wood | |
| Stone | Silver | |
| Silver | Wood | |
| Silver | Stone |
City Details
| Image | Description |
|---|---|
| Archivo:Own City Frame.png | This is one of your cities. |
| Archivo:Alliance City Frame.png | This city belongs to a member of your alliance. |
| Archivo:Pact City Frame.png | This city belongs to a member of an alliance which has a pact with your alliance. |
| Archivo:Enemy City Frame.png | This city is owned by a member of an enemy alliance. |
| Archivo:UnAllied City Frame.png | The owner of this city is not part of any alliance or their alliance has no relations with you. |
| Archivo:Ghost City Frame.png | This is an abandoned city and belongs to no one. It will shrink daily until it disappears completely. See Ghost Towns for more information. |
- It is also possible to assign colors to players and/or alliances so that only you see them in this new color. You can do this by clicking on a city, select Info and next to the player's name/alliance there is a little colored box. It is there that you can select a new color for them.
Like the way in which your buildings change and evolve, so too will your city on the map. As you increase in points, the city will grow larger and appear more grand in comparison to other cities.
| City Expansion | ||||
|---|---|---|---|---|
| Archivo:Vil1.png | Archivo:Vil2.png | Archivo:Vil3.png | Archivo:Vil4.png | Archivo:Vil5.png |
| 0-599 points | 600-2,399 points | 2,400-5,399 points | 5,400-9,999 points | 10,000+ points |
City Options
When you click on a city controlled by another player, you will be given 7 options to chose from. These options include peaceful actions, and hostile actions.
- Note: Abandoned cities will only allow you 5 of these options.
In the left hand column in the table below you will see two menus. The one on the top is the menu that you are presented with when you click on another player's city, the one on the bottom is the menu you are presented with when you click on one of your own cities.
| Menus | Option | Description |
|---|---|---|
| Archivo:Town other tools.png | Archivo:IButton.png | Provides information about the current owner and alliance of the city. |
| Archivo:COButton.png | Opens the City Overview of the city. This replaces the Info Button if you control the city. | |
| Archivo:SupportButton.png | This allows you send troops and/or ships to help another player defend their city. | |
| Archivo:AttackButton.png | This will open up the attack window and allow you to determine what troops to send when attacking the city. | |
| Archivo:Town tools.png | Archivo:TradeButton.png | When you have a market built you will be able to trade with other cities. Not available for Ghosts. |
| Archivo:SpellButton.png | Once you have a temple built you can enact spells provided you have enough favor. Not available for Ghosts. | |
| Archivo:EspionageButton.png | After you have built a cave you can use this to send spies provided you have enough silver. | |
| Archivo:GoTo.png | This will center the map over the city you are looking at. |
Clicking on an empty anchor spot on the map will present you with two options:
| Button | Description |
|---|---|
| Archivo:Colonize.png | Click here to open the colonisation menu, from here you are able to send a Colony Ship to Colonise the empty anchor point. |
| Archivo:Friend invite.png | Click here to invite friends who do not already play in your world. If they are not already playing other worlds, and are completely new players, you will be rewarded with 200 gold if they reach 3000 points. |
The island view is easily moved and you can drag and drop it to get a better view. It allows you to move your map around to see neighbouring islands. It is quite easy to use as long as the distances are not too great.
World Map
The world is divided into 100 oceans in a grid layout, and each ocean is numbered from 0-99. The number of the ocean correspond to the (X,Y) location in the world. The first number is the beginning of the X coordinate, and the second number is the start of the Y coordinate.
In addition to the oceans, the world can be divided into 4 quadrants which correspond to the ordinal directions on a compass. They are in clockwise order: NE (Blue), SE (Purple), SW (Green), and NW (Red). The direction in which you choose when you join the game will impact on what alliances are located near you.
The world can also be divided into regions: Core Oceans, Expansion Oceans, and The Rim. Many players agree that the Core is made up of Oceans 44, 45, 54, and 55 as they are located in the exact center of the world. The Expansion Oceans are those which surround the Core. The exact number of these oceans depends on the world and how active it is. Beyond the Expansion Oceans is The Rim. New players and those players who have lost all of their cities or restarted will be found here. As more players join or others are conquered, The Rim moves further out towards the edges of the world.