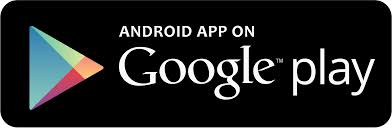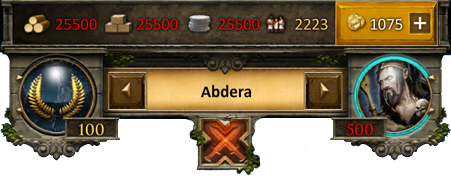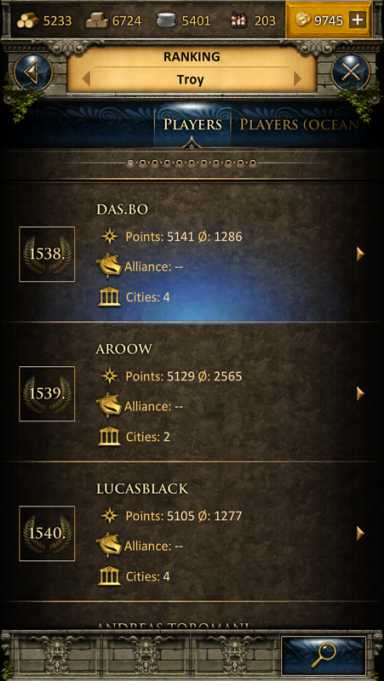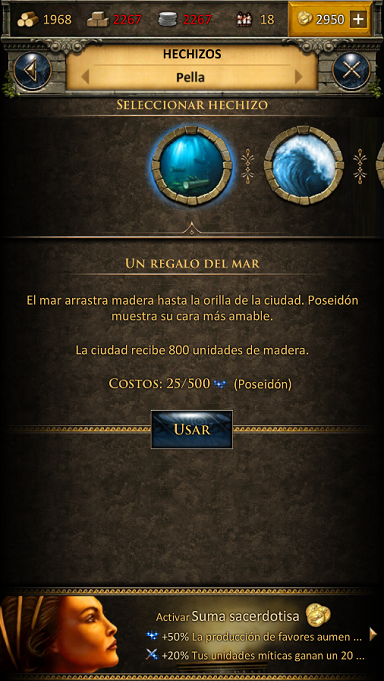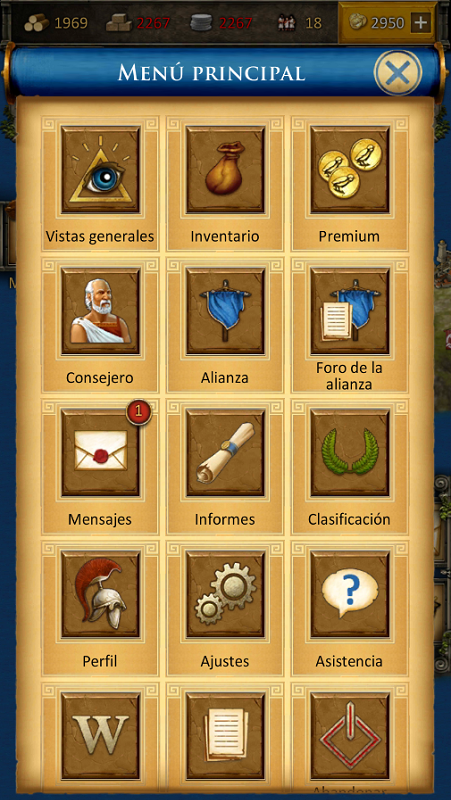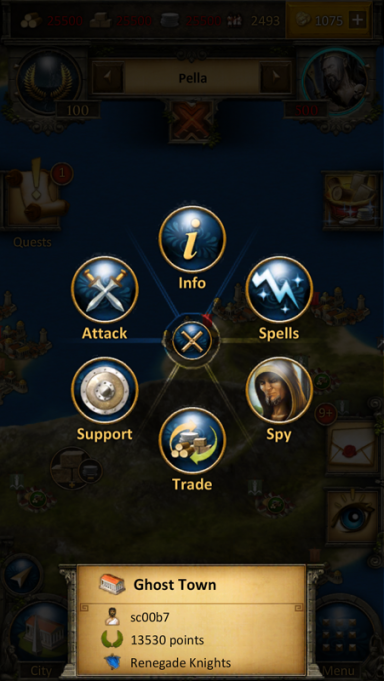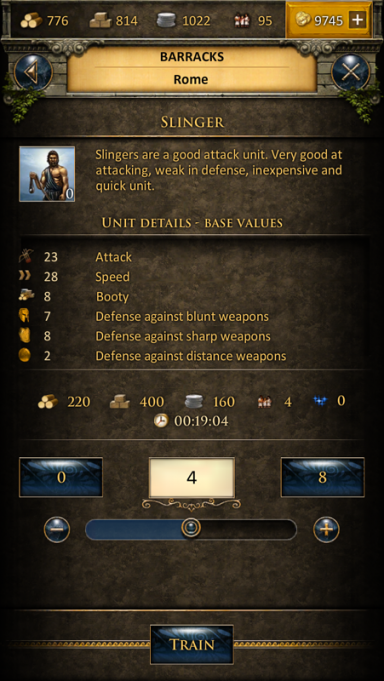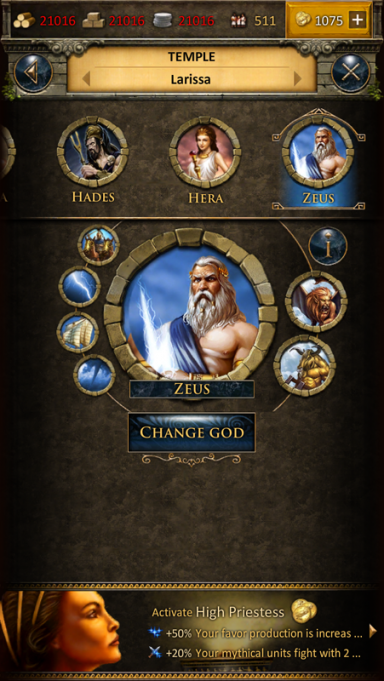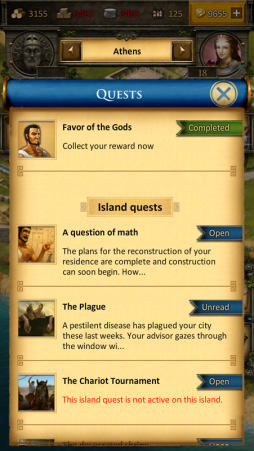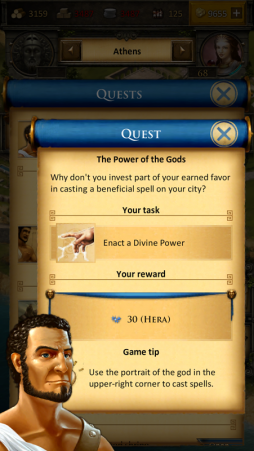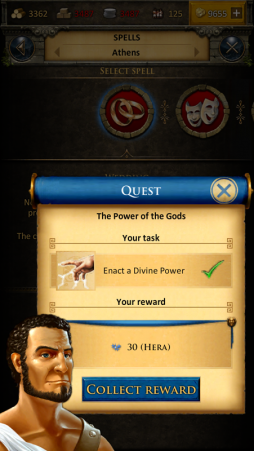Diferencia entre revisiones de «Grepolis App»
| Línea 136: | Línea 136: | ||
[[file:app_ring_menu.png|384px|center]] | [[file:app_ring_menu.png|384px|center]] | ||
== | ==El Mapa== | ||
La pantalla del mapa es una de las características más importantes de la aplicación ya que es la principal forma de navegación. Proporciona una visión clara de las islas, incluyendo todo tipo de ciudades, aldeas agrícolas, ranuras libres de una isla, maravillas del mundo, y otra información interesante para los jugadores. Un zoom contínuo combina la vista general general de la isla, así como la vista general del mundo (mar) en una sola función. Esto significa que no hay división entre los mapas de la isla y del mar, a diferencia de la versión de navegador. | |||
[[file:app_Map_navigation1.png|384px]] [[file:app_map_navigation.png|384px]] | [[file:app_Map_navigation1.png|384px]] [[file:app_map_navigation.png|384px]] | ||
Revisión del 11:34 22 feb 2016
La Grepolis App proporciona una manera cómoda de jugar Grepolis en tu dispositivo móvil y permite el acceso a las características del juego necesarias para mantener tu cuenta del juego. Esta página de nuestra wiki te proporciona la ayuda necesaria para el uso de la aplicación por considerar la interfaz de usuario y también se muestran pequeñas diferencias de uso entre la aplicación y la versión del navegador.
- La aplicación ya está disponible en dispositivos iOS y Android.
Disponibilidad
| iOS | |
|---|---|
| .AR | .ES |
| Android | |
| .AR & .ES | |
Requerimientos
Dispositivos iOS
- iPod touch 4, iPhone 4, iPhone 5, iPad 2, iPad mini, o iPad con Retina Display
- iOS 6.1 o mayor
- Conexión a Internet en su dispositivo
Dispositivos Android
- Android 2.3.3 y superior
- 160dpi de resolución de pantalla y mayor
- Conexión a Internet en su dispositivo
Características principales
- Gestión de tu cuentarápida y sencilla
- Accesibilidad móvil completa
- Notificaciones Push
- Gestos táctiles simples
Registro e Inicio de Sesión
Si eres un jugador nuevo puedes escoger jugar al juego sin registrar una cuenta. Esta opción generará automáticamente una cuenta de invitado (guest) para tí. Sin embargo con el fin de guardar el progreso de tu juego, tendrás que registrar la cuenta posteriormente. Esto pondrá en marcha como parte especial del tutorial. La misión correspondiente te pedirá que elijas un nombre y registres tu cuenta.

Si has jugado antes con la versión del navegador, puedes utilizar el inicio de sesión para acceder al juego con tu cuenta ya existente. Pero también se puede registrar una cuenta nueva con la pantalla de registro de la aplicación. Por favor, recuerda que sólo se puede tener una cuenta por jugador en cada mundo.
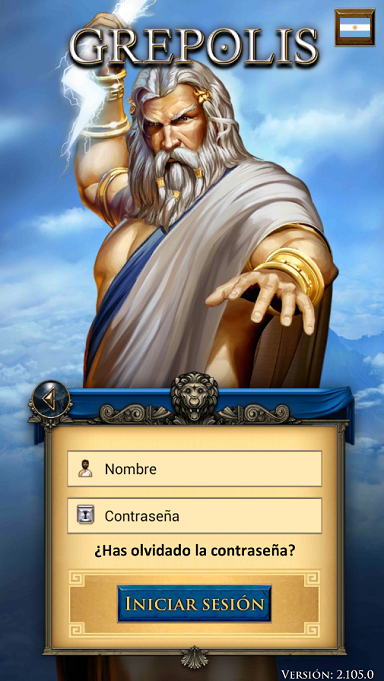
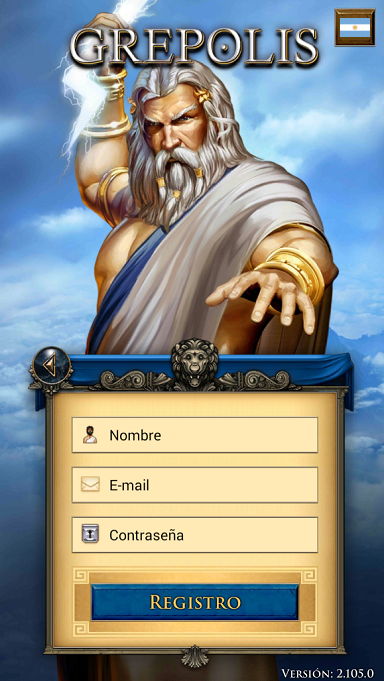
La interfaz de usuario
Menú superior
El menú superior se muestra en la aplicación en todo momento, independientemente de la pantalla que se esté usando (ej.: vista de isla, vista general de la ciudad).
Este menú muestra tus recursos actuales (madera, piedra, monedas de plata, la población disponible, y el oro), tu puesto en el ranking, el nombre de tu ciudad seleccionada en ese momento, el dios adorado en esta ciudad, el favor actual de dicho dios, y hechos relevantes como un ataque entrante. El icono de ataque solamente parpadeará si hay un ataque entrante en una de tus ciudades.
Gestos táctiles
| Gesto | Acción | Resultado |
|---|---|---|
| Tap |
|
|
| Double Tap | Pulsa dos veces una ciudad desde la vista del mapa. | Localiza la ciudad que pulsaste el el mapa. |
| Presionar y mover | Presiona el nombre de la ciudad y mueve a izquierda (o derecha). | Se cambia a la ciudad anterior (o posterior) de la lista. |
City List
Al tocar el marco de la ciudad se abrirá la pantalla de la lista de ciudades. Aquí tendrás una lista de todas tus ciudades y sus puntos. Al pulsar en un nombre de ciudad te llevará directamente a la visión general de la ciudad correspondiente. Hay una diferencia entre la lista de ciudades básica y la lista de ciudades con el Administrador activada. Cuando se tiene el Administrador activo, la lista de ciudades proporciona información más detallada para cada una de tus ciudades; además, se presentan los recursos disponibles y las actividades actuales, tales como las construcciones en curso o el reclutamiento.
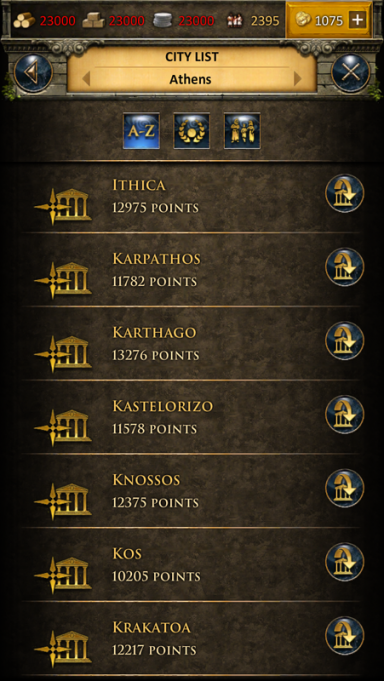
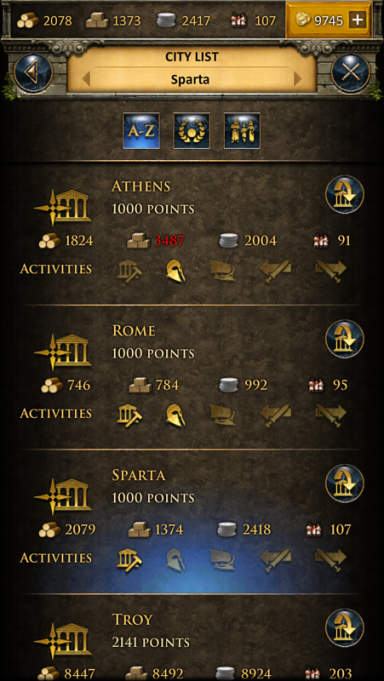
Al tocar una flecha junto al nombre de la ciudad te llevará directamente a la vista general de la ciudad, si no estás en el mapa, entonces la vista pasará a centrarse en la ciudad.
Ranking
Al tocar el icono de clasificación se abrirá la lista de clasificación. Puedes navegar a través de los siguientes tipos de clasificaciones:
- Jugador (puntos en el ranking)
- Jugador (Mar)(puntos en el ranking)
- Alianzas (puntos en el ranking)
- Alianzas (Mar)(puntos en el ranking)
- Atacantes (puntos de batalla)
- Defensores (puntos de batalla)
- Combatientes (puntos de batalla)
- Alianzas atacantes (puntos de batalla)
- Alianzas defensoras(puntos de batalla)
- Alianzas combatientes alliances (puntos de batalla)
- Maravillas del Mundo
Para más información del significado de estos términos, click aquí.
Lanzar Hechizos
Al tocar el icono del dios se abrirá la ventana de hechizo. Desde aquí puedes lanzar hechizos sobre la ciudad que actualmente tengas seleccionada.
Main Menu
El menú principal se puede abrir con el icono de la parte inferior derecha. Cuenta con los siguientes botones:
- Mapa, ciudad.
- Inventario
- Premium
- Consejeros
- Alianza
- Foro de la alianza
- Mensajes
- Informes
- Clasificación
- Perfil
- Ajustes
- Soporte
- Wiki
- Foro
- Abandonar el mundo
Mení circular
El menú circular aparecerá cada vez que se toca un elemento del mapa. Dependiendo del elemento seleccionado, se muestran todas las posibles acciones en forma de anillo o menú circular. En este ejemplo hemos seleccionado una ciudad enemiga y ahora podemos elegir atacar o apoyar esta ciudad, comerciar con ella, aplicarle un hechizo, o enviarle un espía.
El Mapa
La pantalla del mapa es una de las características más importantes de la aplicación ya que es la principal forma de navegación. Proporciona una visión clara de las islas, incluyendo todo tipo de ciudades, aldeas agrícolas, ranuras libres de una isla, maravillas del mundo, y otra información interesante para los jugadores. Un zoom contínuo combina la vista general general de la isla, así como la vista general del mundo (mar) en una sola función. Esto significa que no hay división entre los mapas de la isla y del mar, a diferencia de la versión de navegador.
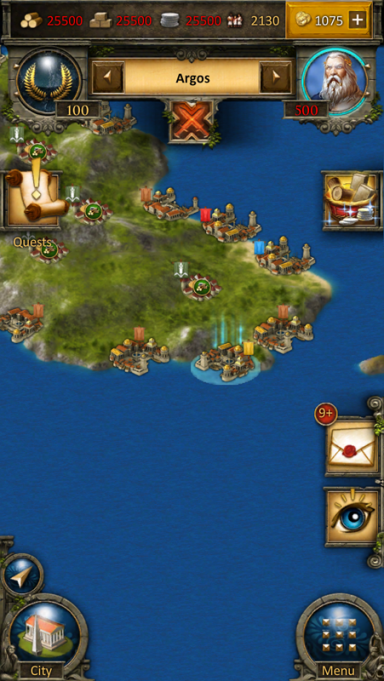
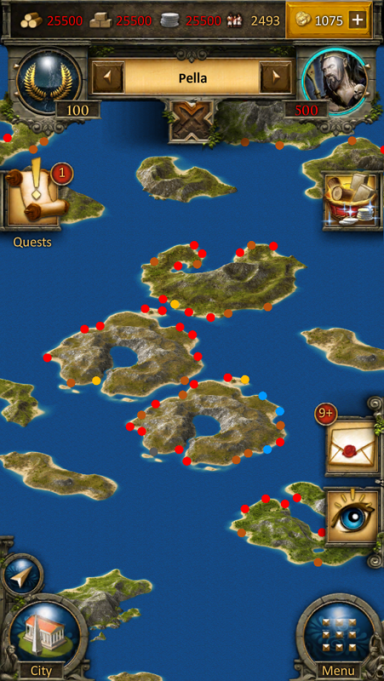
The City
The city overview is similar to the browser version. You can interact with all buildings available in your city by tapping them. To increase usability of this view you can zoom in and out and also move your city to access your points of interest just like the navigation on the map.

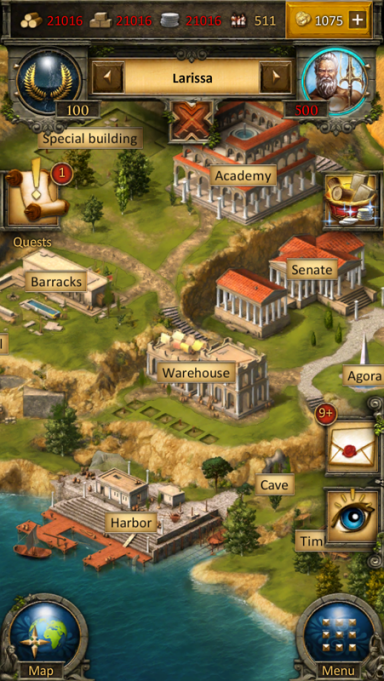
Construction
The construction menu available through the senate has a different layout compared to the browser version. Greyed out buildings have not yet been constructed and each building has an indicator of its current level. You can also see current constructions. In our example the farm is currently being upgraded from level 8 to 9 which is shown by the progress bar and the green 9. If you close the screen and tap on the hammer icon on the left in the UI, you can see the construction queue of the senate.
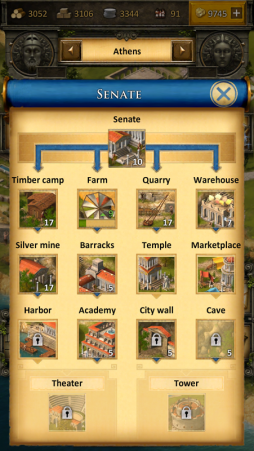

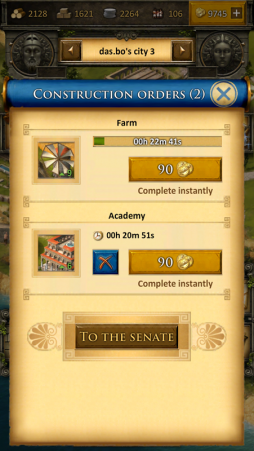
Recruitment
The recruitment process in the barracks and harbor is also slightly different from the browser version. Each unit has an elaborate information screen and you can enter your desired amount of units to be recruited or simply use the slider at the bottom to determine the desired value. Current recruitment orders can also be followed by progress bars.
Research
The research table of the academy is designed to provide information on each research as well as its availability. Here you can select to research any technology available and also check which technologies have already been researched in this city. At the top of this window you can directly slide right to the research queue to view the current research progress in your city.
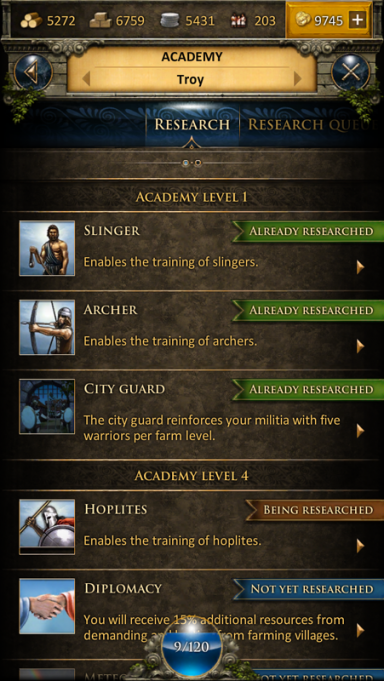
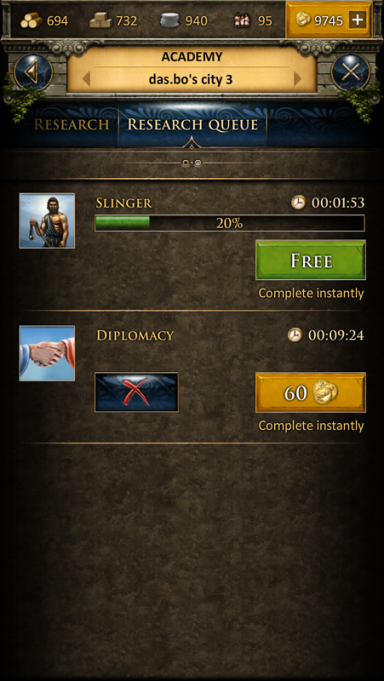
Worship
It is very easy to worship a god in your temple overview. At the top you can slide between the gods and use the button in the center of the screen to worship or change your god. The info button will display more detailed information about the corresponding god.
Tutorial and Quest System
The game's tutorial and quest system will also be fully accessible in the app, however, it is displayed somewhat differently compared to the browser version of Grepolis. The first tutorial quests will automatically pop up when they are available. You can also choose to click the quest symbol in your interface to access the quest list. In this list all available quests are displayed also showing the current status (e.g. open or active). From here you can simply select a quest to access further information and actions regarding this specific quest. The tutorial is designed to guide your first steps in the game. You can complete the tutorial quests to get its features explained.